1. 명령어
h (hetch) : 벽의 재질 선택 및 변경이 가능
* 주의 * 해치 명령어 사용 전엔 꼭! 저장(ctrl + s) 먼저 하기. -> 계산과정을 거쳐서 pc가 꺼질 수 있음.
-> ch명령어로 프로퍼티스 창에서 해치 창 대신 변경 가능
> pattern name : 무늬 변경
> scale : 무늬 간 간격
> angle : 무늬 각도 (빗금표시할 때 유용)


DLI : 치수선 계산
- ch명령어에서 FIT탭에 dim scale ... 에서 배율을 변경하면 틱과 숫자(치수) 둘 다 줄어든다.
DCO : 측정할 거리만큼 이동 후 원하는 거리에서 클릭하면 해당 거리의 치수를 '연속적으로' 표시할 수 있다.
MA : 속성일치, 특성일치 -> 거리 이동 후 잘 안보이는 치수선을 샘플을 MA로 가져와 잘보이는 색으로 맞춰준다.

<치수선 및 면적 계산>
- center선과 wall선으로 틀을 그리고 => 틀잡기
- (*저장먼저하기) h명령어로 해치를 켜서 벽의 모양을 적용한다. => 해치 및 벽 모양
- area로 선 변경 후 *폴리라인(pl)*으로 구조 면적들만 클릭클릭하여 잡기.
- art명령어로 방금 만든 pl 라인 클릭하여 텍스트로 면적 뽑기. => 면적구하기.
RE (RESEN) : 원이 생겼을 때 RE명령어 후 스페이스바를 하면 원이 없어진다. (재생성)
< 리습 >
리습 파일들이 존재해야하는 경로 : C:\Program Files\Autodesk\AutoCAD 2022\Support
=> 항상 Support 폴더 내에 있어야 한다. (추가 시 Support 폴더에 붙여넣기)
ap단축키 : 리습 불러오기
* 로드를 2번해주는 게 중요
- suport 폴더에 추가로 붙여넣은 4개의 리습파일 선택하고 'Load' 클릭 연타
- 아래에 있는 'Contents...' 클릭하고 Add > suport폴더 들어가서 4개 리습파일 선택하고 [close]
- 닫기
1) 리습을 통해 '면적 산출' 가능
* 참고 * 면적은 벽체 중심에서 면적을 뽑아야하며, 면적산출은 반드시 'pl (poly line)' 으로 한다.
ART 명령어 : 평(PY) 면적 자동 계산 -> pl (용접된 선) 으로 해야하는 이유.
-객체 선택 후 스페이스바 > 작게 면적 산출됨
- ch에서 Text에서 글꼴(stryle), 폰트사이즈(height) 변경
BO (Boundary) : 영역 선택하면 두 객체가 하나가 됨(그룹화)
2) 면적 내에 들어갈 수 있는 '타일의 개수' 측정
사각형(400*400) 여러개 이어붙인 뒤 타일 하나 우클릭 > 'select simillar' 후 ch명령어로 프로퍼티스 띄우면 객체명 옆에 괄호()에서 물량(숫자) 확인 가능.
LT(Line Type)
LTS(Line Type Style) : 전체 다 바꿈
WF : 선택한 객체(선)만 제외하고 전부 사라진다. <-> (반대개념 : CAD LayerOff)
AN : 껐던 선을 다시 켜는 명령어.
<이미지 캐드 화면 위로 올리기>
insert탭 > Raster Image Reference > 이미지 선택 > open > 그냥 ok
*참고* raster image는 집에가서 열면 안열림
SC(Scale) : 배율조절 명령어
- base point를 두 번 찍는다.
<이미지 배율 조절>
sc명령어 > 이미지 선택 > 스케일 0.5로 변경 (2배 축소) > 객체(사진) 선택 > base point(기준점) = 기준선 클릭 후 스페이스바 > 하위명령어에 r (raster(?)) 입력 후 스페이스바 > 1200포인트에 클릭
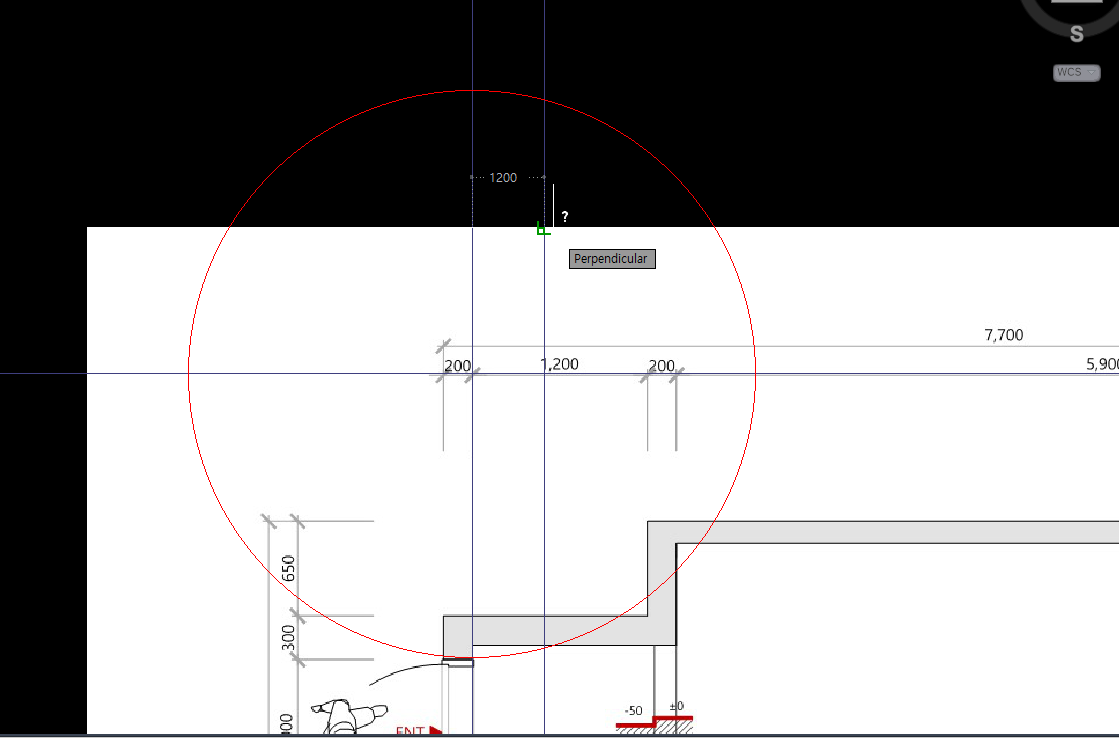
<이미지 배율 조절>
sc명령어 > 이미지 범위선택(좌-우) > 중심점 클릭 > 줄이거나 늘릴 배율 입력 후 스페이스
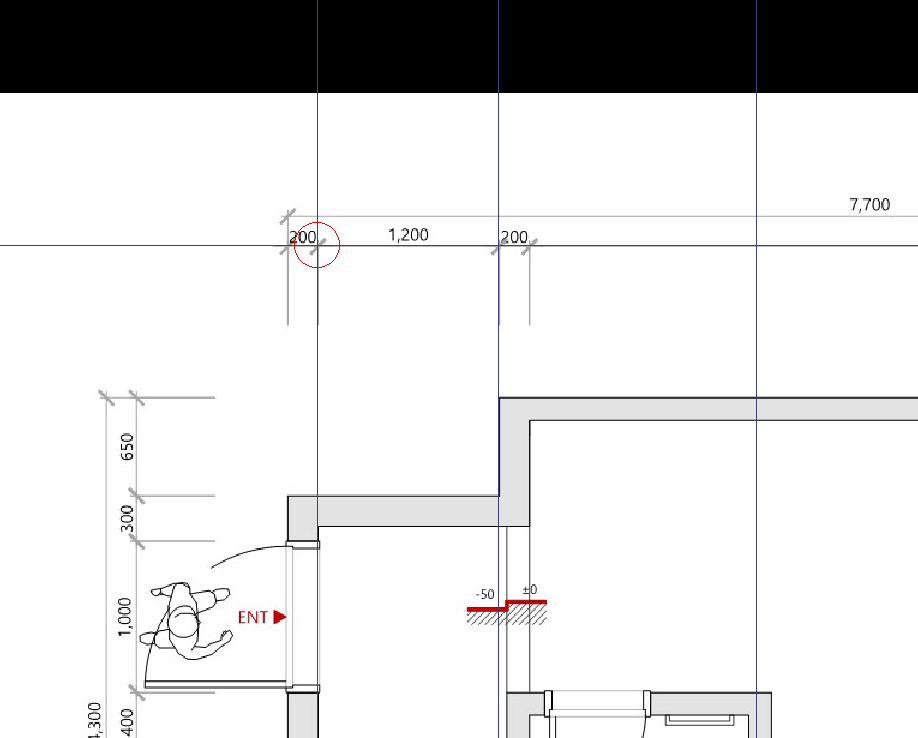
sc명령어 > 좌->우 드래그하여 배율조절할 객체(지금은 사진)선택 > (스페이스바) > 첫번째 가이드라인 접점(기준점/빨간색 동그라미) 클릭 > 하위 명령어 R(Reference) 입력 > (스페이스바) > base point(기준점)는 좀 전에 찍은 첫번째 가이드라인의 점점이다. 베이스포인트로 그 점(빨간색 동그라미)을 한번 다시 찍고 > 이미지 상 1200 위에 그려놓은 가이드라인 접점을 클릭한 뒤, 캐드 거리계산상 1200이라고 가이드라인 해놓은 접점까지 끌어오면 이미지 크기가 캐드에 맞게 조절된다.
*참고*
이미지의 테두리를 더블클릭하여 Fade를 조절해 희미하게 만들고 이미지를 선택(좌->우) 후 0번 연필 레이어로 바꾼 뒤 좌물쇠 표시를 잠군다. => M(move) 했을 때 이미지만 움직이는 것을 방지하기 위해.
1) 이미지(도면)을 WF 하는 방법 (잠시 치우고 캐드 도면만 보고싶을 때)
캐드도면 내 객체 오른쪽 끝에 선을 하나 대각선으로 그린다음 copy로 선과 이미지를 하나 더 복사 해놓고
기존에 있던 이미지는 지웠다가(이미지 치움 상태) 도면확인 후 선끝을 기준점 삼아 move로 이미지를 다시 원래 위치(캐드도면 위)로 가져온다.
2. 용어
CH (=CELLING HEIGHT) : 천장고 (천장높이를 의미한다)
- 천장의 높이는 2300 ~ 2500(mm)
- 문턱 : 120mm (걸레받이 - 10mm씩 + 벽 - 100mm)
'CAD' 카테고리의 다른 글
| 5일차 _스트레치 및 일부 면적 제외 면적 산출 (1) | 2024.12.17 |
|---|---|
| 3일차 _레이어 색상표 세팅 (0) | 2024.12.13 |
| 2일차 _사각형과 원 그리고 사물의 규격 (0) | 2024.12.12 |
| 1일차 _캐드 옵션 설정 및 사각형 (2) | 2024.12.10 |